プログラミングを学ぶためには、まず最初に「開発環境」を整える必要があります。これが整っていないと、プログラムを書いても実行できませんし、エラーが出た場合も解決が難しくなります。
「ゼロからプログラマーになるために!」シリーズでは、プログラム言語に「Python」、Pythonのパッケージ管理ツールに「PIP」、コードを書くためのエディタと表示するためのインタープリンターに「VS Code」を使い解説していきます。
この記事では、初心者向けに開発環境の準備をステップごとに説明します。スムーズに進めるためのヒントやよくある失敗例もご紹介します。
開発環境とは?
プログラミングの「開発環境」とは、プログラムを書く、実行する、テストするための一連のツールやソフトウェアを指します。
主な開発環境に必要なもの
| ツール名 | 用途 |
|---|---|
| プログラミング言語 | 実際にプログラムを記述するための基盤(例:Python, JavaScript) |
| エディタまたはIDE | プログラムを編集するためのツール(例:VS Code, PyCharm) |
| 実行環境 | プログラムを動かすための仕組み(例:Pythonのインタプリタ) |
| パッケージ管理ツール | 必要な追加機能をインストールするツール(例:pip) |
開発環境の準備【Pythonを例に】
インストールの前に
PIPとは?
PIPは、Pythonのパッケージ管理ツールです。Pythonの機能を拡張するためのライブラリやモジュールを簡単にインストール・管理できます。
よく使うPIPコマンド
ここではPIPを使用する際によく使用するコマンドを記載していきます。
通常コマンドプロンプトを開いて使用しますが、ここではこういうものがあるんだ程度で認識してもらえれば大丈夫です。
| コマンド | 説明 |
|---|---|
pip install パッケージ名 | パッケージをインストールする |
pip list | インストール済みパッケージを一覧表示する |
pip uninstall パッケージ名 | パッケージをアンインストールする |
ステップ1:Pythonのインストール
1. Python公式サイトからダウンロード
- Python公式サイトにアクセスします。
- 自分のOS(Windows, Mac, Linux)に合ったインストーラをダウンロードします。
2. Pythonをインストールする
- ダウンロードしたファイルを実行し、「Add Python to PATH」にチェックを入れてインストールを進めます。
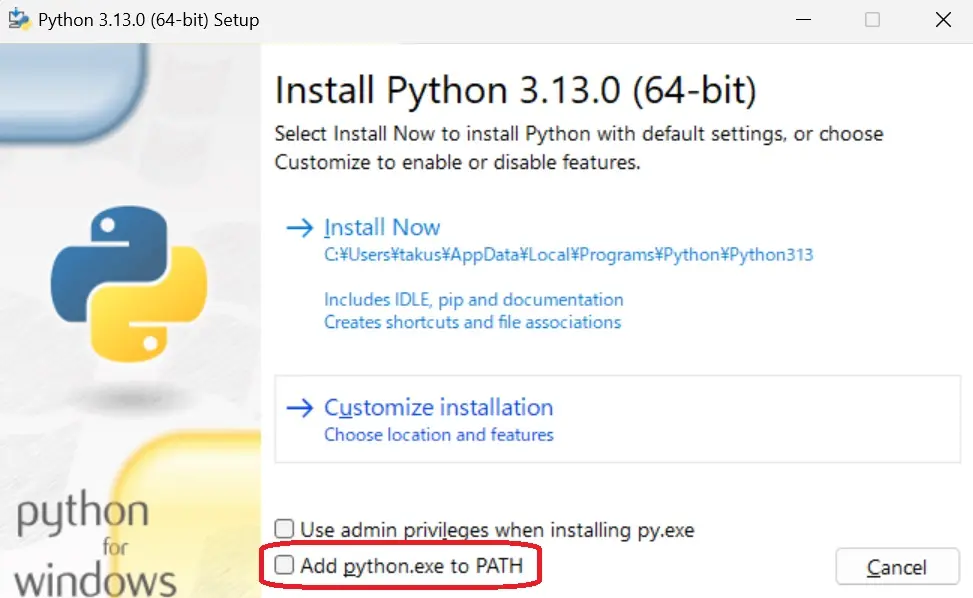
よくある失敗例
- PATHに追加し忘れる:これを忘れると、Pythonをコマンドラインで実行できません。インストール時に必ずチェックしましょう。
ステップ2:PIPの確認
ターミナル(またはコマンドプロンプト)を開き、次のコマンドを実行します:
pip --version成功例:
pip 23.1 from /path/to/python/site-packages/pip (python 3.x)エラー例と解決方法:
pip is not recognized と表示された場合は、Pythonを再インストールし、「PATHの追加」を確認してください。
ステップ3:VS Codeのインストール
1. VS Codeをダウンロード
- VS Code公式サイトから、インストーラをダウンロードします。
2. 拡張機能をインストール
インストール後、Python用の拡張機能を追加します。
- VS Codeを開き、左側の「拡張機能」アイコンをクリック。
- 「Python」を検索し、Microsoftが提供する拡張機能をインストール。
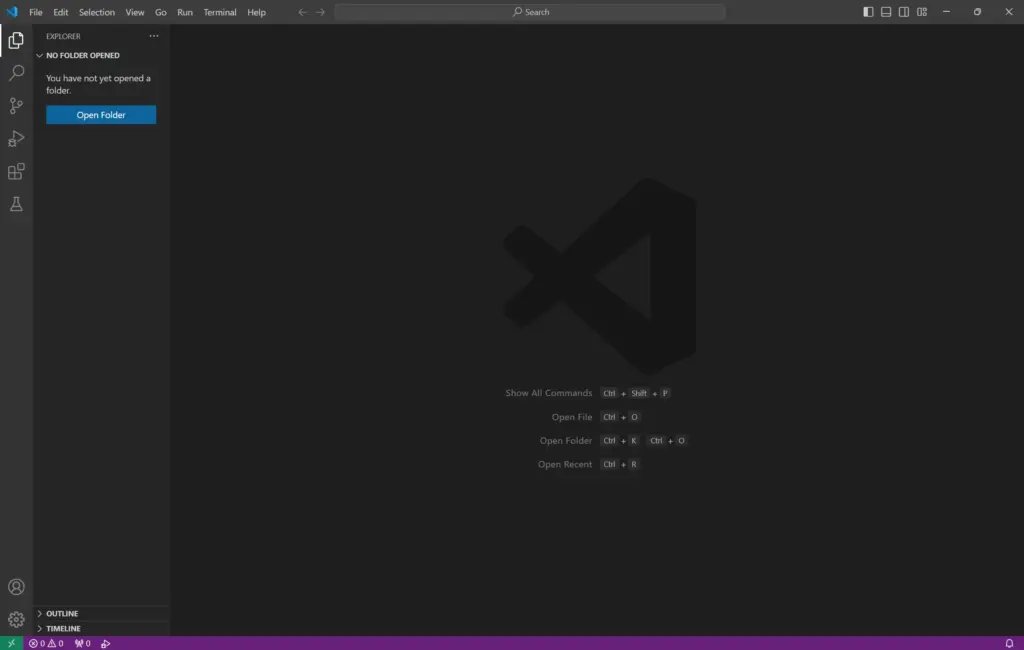
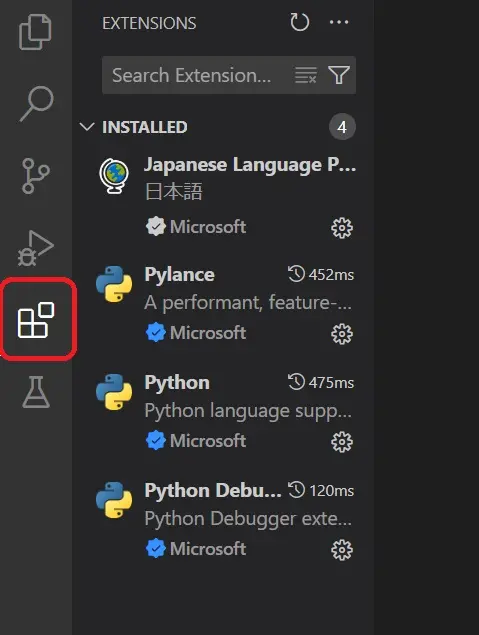
よくある失敗例
- 拡張機能のインストール忘れ:拡張機能を入れないと、VS CodeがPythonコードを認識しません。
ステップ4:Pythonインタープリタの設定
VSコードを開き、右下の「Python: Select Interpreter」をクリック。
「Python 3.x(システムにインストール済みのバージョン)」を選択します。
この時、下記コードをコマンドプロンプト(Windows + R)上で実行し、上記と同じバージョンを使用しているか確認
py --versionステップ5:PIPとVS Codeを連携してみる
例:NumPyライブラリのインストールと使用
PIPでNumPyをインストール
コマンドプロンプト(ターミナル)で以下を実行:
pip install numpy成功すると「Successfully installed numpy」と表示されます。
ステップ6:仮想環境(venv)を使う
プロジェクトごとにPython環境を独立させたい場合は、仮想環境を作成すると便利です。
一つのアプリを作成する際、そのアプリ専用に仮想環境(箱)を作成し、その仮想環境(箱)の中にいろいろなパッケージやプロンプトをインストールしていくイメージです。
今回は下記コードを実行し、「myenv」という仮想環境を作成していきます
python -m venv myenvコマンドの意味
python:Pythonインタープリタを呼び出します。システムにインストールされているPythonが実行されます。-m venv:Pythonのモジュール「venv」(仮想環境を作成するためのモジュール)を実行します。myenv:仮想環境の名前(フォルダ名)です。この例では、現在のディレクトリに「myenv」という名前のフォルダが作成され、その中に仮想環境が設定されます。
ステップ7:仮想環境(myenv)を有効化する
作成後、仮想環境を有効にするために次のコマンドを使います(OSによって異なります)。
Windowsの場合
myenv\Scripts\activatemacOS / Linux:の場合
source myenv/bin/activate仮想環境を使用することで、プロジェクトごとに独立したPython環境を簡単に管理できます。
まとめ
開発環境の準備は、プログラミングを始める上で最も重要なステップの1つです。この記事では、PythonとVS Codeを使った基本的な開発環境のセットアップ方法を解説しました。
これで準備が整いました!次回は、「簡単なプログラムを書いてみる」 ステップへと進みます。プログラミングの楽しさを実感できるように、一緒に進めていきましょう!
次回の予告
次回の記事では、「最初のプログラムを作ってみよう!」 をテーマに、簡単な計算プログラムや条件分岐を使ったサンプルコードを解説します。ぜひご期待ください!
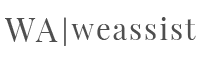
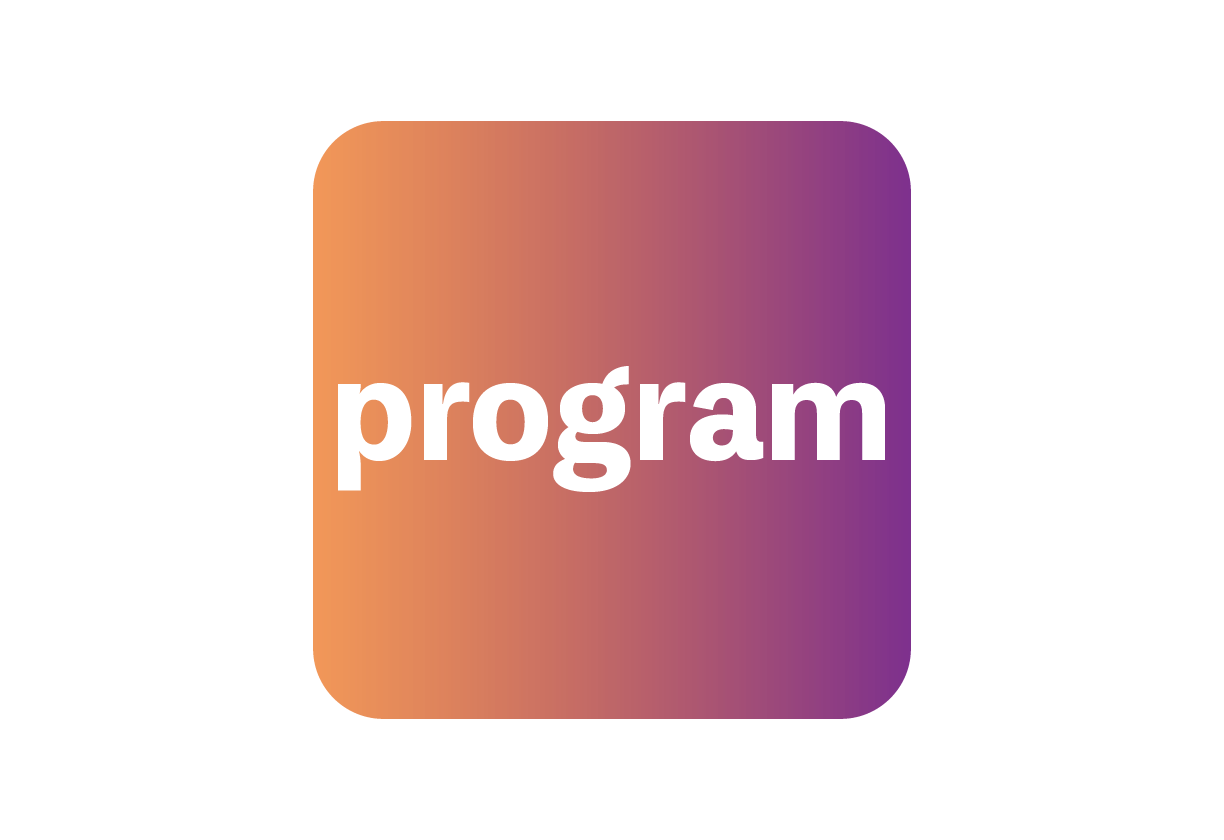


コメント