Excelで複数のシートを統合して、効率的にサマリーを作成したい!そんなときにはPower Queryが便利です。この記事では、Power Queryを使って同じ形式の別々のExcelファイルを統合し、サマリーを作成する方法を詳しく解説します。
よく勘違いされますが(当初私も勘違いしていた)、読み込んだファイルの情報を読み込んでいるので、読み込んだ後に生成される同一ファイル上にあるシートに情報を追加しても追加情報は反映されません。
Power Queryを使ったサマリー作成の手順
1. Power Queryを起動する
- Excelファイルを開きます。
- 「データ」タブ → 「データの取得」 →「ファイルから」→ 「Excelブックから」 をクリック。
- ファイル内のシートが一覧表示されるので、サマリーに含めたいテーブルを選択します。
※検索欄下にあるデータの複数選択にチェックを入れれば複数テーブルの読込が可能
※データを読み込む前にテーブル化しておくことにより、データを更新した際の反映がうまくいきます。 - 「データを変換」 をクリックして、Power Queryエディタを開きます。
2. 各シートを確認する
Power Queryエディタ内で、選択したシートのデータが正しく表示されているか確認します。
- 各シートの列名が一致している必要があります(例: 「NO.」「日付」「担当」「備考」)。
- 一致していない場合は、列名を右クリックして修正します。
3. クエリを結合する
複数のシートを1つのテーブルに統合します。
a. クエリを追加する(縦方向の結合)
- エディタの上部メニューから、「ホーム」 → 「クエリの追加」 横のプルダウンを選択。
- 「現在のクエリに追加」または「新しいクエリとして作成」を選択します。
- 表示されたウィンドウで、結合したいクエリ(シート2、シート3、シート4)を選択。
- 確定後、すべてのデータが1つのテーブルに統合されます。
4. データの整形
結合したデータをサマリー用に整形します。
a. 不要な列や空白行を削除
- 不要な列を右クリックし、「列の削除」 を選択。
- 空白行が含まれている場合は、「フィルタ」 を使用して削除します。
b. 並べ替え
- 日付順やNO.順に並べ替える場合は、列名横の▼をクリックし、「昇順」または「降順」を選択します。
5. サマリーシートに出力する
整形したデータをExcelのシート1(サマリー)に出力します。
- 「ホーム」タブ → 「閉じて読み込む」 を選択。
- 「既存のワークシート」を選び、シート1を指定して出力します。
- 必要に応じて、サマリーシートを装飾(例: 見出しの色付けや太字)します。
6. データの更新
Power Queryを使えば、元データが変更された際も簡単にサマリーを更新できます。
手動で更新する方法
- Excelの「データ」タブをクリック。
- 「すべて更新」 をクリックすると、元データの変更がサマリーに反映されます。
自動更新を設定する方法
- Power Queryエディタで「クエリのプロパティ」を開きます。
- 「ファイルを開くときにデータを更新」にチェックを入れます。
これでファイルを開くだけで自動的に最新データに更新されます!
Power Queryでサマリーを作るメリット
- 効率的: 手動でデータをコピー&ペーストする必要がなく、作業時間を大幅に削減。
- 柔軟性: データが増減しても自動対応可能。
- 再利用可能: 一度設定すれば、何度でも簡単に更新可能。
よくあるトラブルと対策
1. データが反映されない
- 原因: 範囲が固定されている。
- 対策: 元データをテーブル形式に変換し、Power Queryでテーブルを取得する設定に変更。
2. 列名が一致しない
- 原因: 各シートで列名が異なる。
- 対策: Power Queryエディタ内で列名を統一。
3. 重複データが発生する
- 原因: 元データに重複行が含まれている。
- 対策: Power Queryで「重複の削除」を使用。
これで、Power Queryを使った効率的なサマリー作成が可能になります。初心者の方でも簡単に使いこなせる便利なツールなので、ぜひ活用してください!
関連リンク
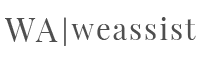
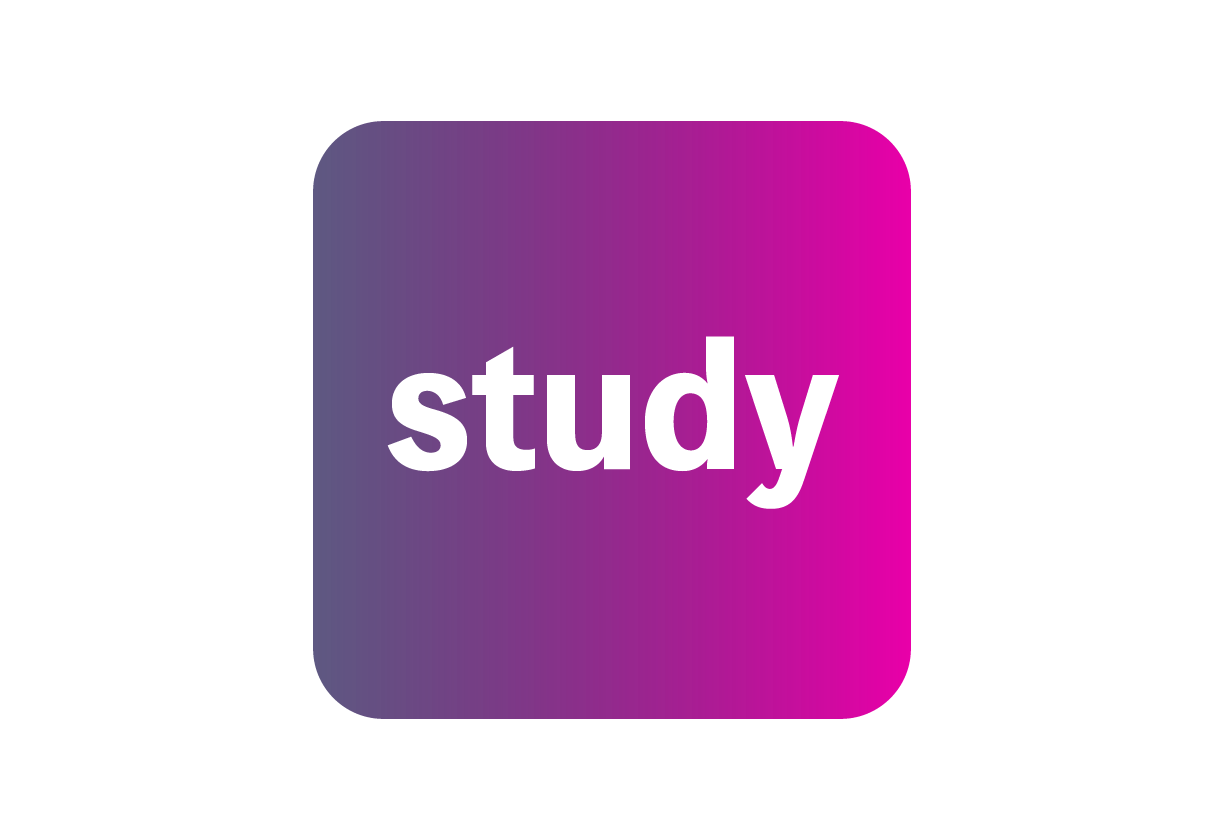
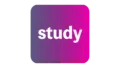

コメント