こんにちは!今回は、PCでIPアドレスを設定する方法についてわかりやすく解説します。IT初心者の方でも安心して進められるように、手順を1つずつ丁寧に説明しますので、ぜひ最後までご覧ください!
1. IPアドレスとは?
まず、IPアドレスについて簡単におさらいしましょう。
IPアドレスは、インターネットやLAN(ローカルエリアネットワーク)で通信するための「デジタル住所」のようなものです。これを正しく設定することで、インターネット接続やデバイス間の通信がスムーズに行えます。
2. IPアドレスの種類
- 動的IPアドレス: 自動で割り当てられるもの(通常の設定はこれ)
- 静的IPアドレス: 手動で設定するもの(特定の用途や環境で使用)
今回は「静的IPアドレス」の設定方法をご紹介します。
動的IPアドレスの設定方法が知りたい方はこちら
3. 手順: IPアドレスを設定する方法
Windowsの場合
- コントロールパネルを開く
- スタートメニューから「コントロールパネル」を検索して開きます。
- ネットワークと共有センターを選択
- 「ネットワークとインターネット」 > 「ネットワークと共有センター」をクリック。
- アダプターの設定を変更する
- 左側にある「アダプターの設定を変更する」を選択します。
- 使用中のネットワークを右クリック
- 「プロパティ」を選択。
- プロトコルの設定を開く
- 「インターネット プロトコル バージョン4 (TCP/IPv4)」をクリックして、「プロパティ」を押します。
- 静的IPを入力する
- 「次のIPアドレスを使う」を選択し、IPを入力します:
- IPアドレス: 例) 192.168.1.100
- サブネットマスク: 通常は「255.255.255.0」
- デフォルトゲートウェイ: 例) 192.168.1.1
- 「次のIPアドレスを使う」を選択し、IPを入力します:
- DNSサーバーを設定する
- 優先DNSサーバー: 例) 8.8.8.8(Google Public DNS)
- 代替DNSサーバー: 例) 8.8.4.4
- 設定を保存して終了
- 「OK」をクリックして設定を保存します。
Macの場合
- システム環境設定を開く
- Appleメニュー > 「システム環境設定」 > 「ネットワーク」を選択。
- ネットワークを選ぶ
- 左側のリストから使用中のネットワーク(Wi-FiやLAN)を選択。
- 詳細設定を開く
- 「詳細」をクリックし、「TCP/IP」タブを選択。
- 設定を変更する
- 「IPv4の設定」を「手入力」に変更。
- 必要な情報を入力します:
- IPアドレス、サブネットマスク、ルーター(デフォルトゲートウェイ)
- 設定を保存する
- 「OK」を押して、「適用」をクリックします。
4. 設定後の確認方法
IPアドレスの設定が正しいか確認するには、以下の手順を試してください。
Windows
- コマンドプロンプトを開く(「ファイル名を指定して実行(Win + R)」で「cmd」を検索)。
ipconfigと入力してEnterを押す。- 表示された情報で「IPv4アドレス」が設定した値になっているか確認。
Mac
- システム環境設定 > ネットワークを開く。
- 使用中のネットワークを選び、現在のIPアドレスを確認。
5. 注意点とトラブルシューティング
- ネットワーク管理者に確認
IPアドレスの設定は環境により異なります。正しい値をネットワーク管理者に確認してください。 - 接続が不安定になる場合
設定を間違えるとインターネットに接続できなくなることがあります。その場合は「自動的にIPアドレスを取得する」に戻してみてください。
まとめ
IPアドレスの設定は、初心者にとって少しハードルが高いかもしれませんが、手順に沿って進めれば簡単にできます。ぜひこの記事を参考に、PCのネットワーク環境を整えてみてください!
「この記事が役に立った!」と思ったら、ぜひシェアやコメントをお待ちしています!
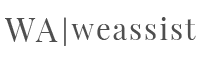
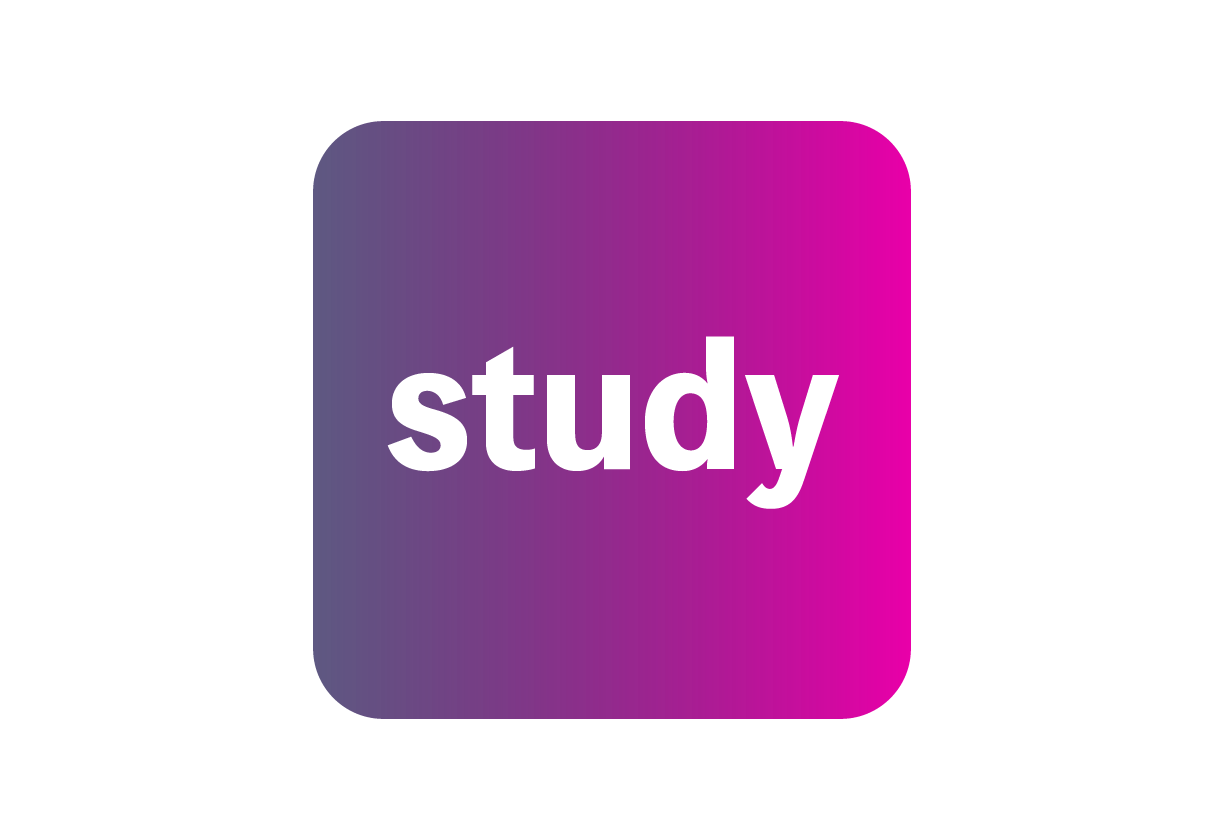

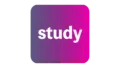
コメント