Anacondaをインストールしている環境でVS Codeを使うと、Pythonのインタープリタが複数存在するため、どのインタープリタ(Python環境)を使用するかが曖昧になり、パッケージが正しくインポートできないことがあります。これは、AnacondaでインストールしたパッケージとデフォルトのPythonの環境が異なるためです。
問題の原因
Anacondaをインストールすると、新しいPythonの環境が作成され、デフォルトのPythonとは別のパスに保存されます。VS Codeで実行するPythonの環境がデフォルトのPythonか、AnacondaのPythonかで混乱が起き、意図した環境のパッケージがインポートできないことがあります。
改善策
- VS Codeで使用するPython環境を明示的に指定する
- VS Codeの右下のステータスバーに「Python: ○○」と表示されている部分をクリックします。
- 「Python: Select Interpreter」を選び、使用したいPython環境(デフォルトのPythonか、AnacondaのPython)を選択します。
- VS Codeのターミナルを確認
- 環境を切り替えた後、ターミナルを開いてPythonバージョンを確認することで、どのPython環境が実行されているか確かめられます。
- Windowsボタン + R でコマンドラインを開く
python --version を入力しヴァージョンの確認- これでAnacondaかデフォルトのPythonかが確認できます。
- 仮想環境を作成
- デフォルトPythonで
venvを使って仮想環境を作成し、必要なパッケージをその環境内にインストールすることで、AnacondaとデフォルトPythonの干渉を防ぐことができます。
- デフォルトPythonで
仮想環境を作成するコード
python -m venv myenv4.仮想環境作成後
VS Codeの「Python: Select Interpreter」から作成した仮想環境を選択して使用します。
python -m venv myenv の意味
python:Pythonインタープリタを呼び出します。システムにインストールされているPythonが実行されます。-m venv:Pythonのモジュール「venv」(仮想環境を作成するためのモジュール)を実行します。myenv:仮想環境の名前(フォルダ名)です。この例では、現在のディレクトリに「myenv」という名前のフォルダが作成され、その中に仮想環境が設定されます。
仮想環境の目的
仮想環境を使うと、他のプロジェクトとパッケージやライブラリの依存関係が干渉しない環境を作成できます。仮想環境ごとにインストールするパッケージを分けられるため、プロジェクトごとに異なるバージョンのライブラリを使用したい場合などに便利です。
実行後の流れ
- 仮想環境の作成:
- このコマンドを実行すると、現在のディレクトリに「myenv」というフォルダが作成され、その中にPython環境が構築されます。
- 仮想環境の有効化:
- 作成後、仮想環境を有効にするために次のコマンドを使います(OSによって異なります)。
windowsの場合
myenv\Scripts\activateMacの場合
source myenv/bin/activate有効化すると、その環境内でパッケージをインストールしても他のプロジェクトには影響しなくなります。
これらの方法でインタープリタの混同を防ぎ、Anacondaと既存のPythonを適切に使い分けることができます。
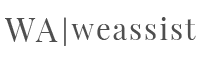
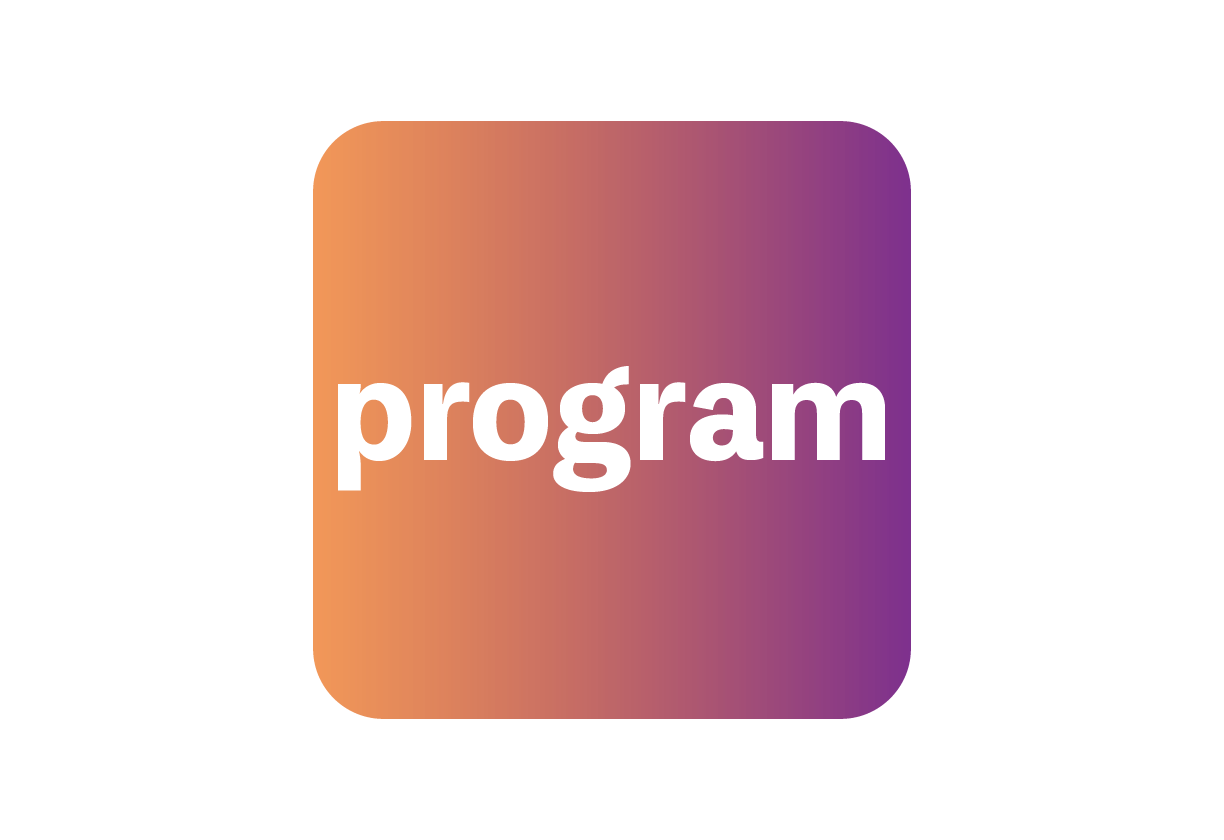

コメント